
쓰던 어플, 연락처 모두 동기화
오늘 포스팅 할 내용은 스마트 스위치 사용법입니다. 갤럭시 s23을 구매하면 기존에 사용하던 어플이나 사진 연락처를 어떻게 옮겨야 할지 막막하셨죠? 삼성에서는 이런 사용자들을 위해 스마트 스위치라는 어플을 통해 모든 것을 전에 쓰던 것과 동일하게 사용할 수 있도록 하였습니다.
스마트 스위치 사용법
준비물은 아주 간단합니다.
1.동일한 와이파이
2 C-C 케이블
둘 다 있어야 하냐고요? 아닙니다. 한 가지만 있어도 모든 것을 동기화할 수 있습니다. 준비되셨다면 세부적으로 방법을 말씀드리겠습니다.
런치패드(앱목록)에서 Samsung 폴더 > Smart Switch를 실행합니다. 이 방법을 전송하려는 기기와 전송받는 기기 모두 실행시켜 주셔야 합니다. 만약 구 버전의 기기의 경우에는 이 앱이 없을 수 있는데, 걱정하지 마세요! Galaxy Stroe에서 다운로드할 수 있습니다.
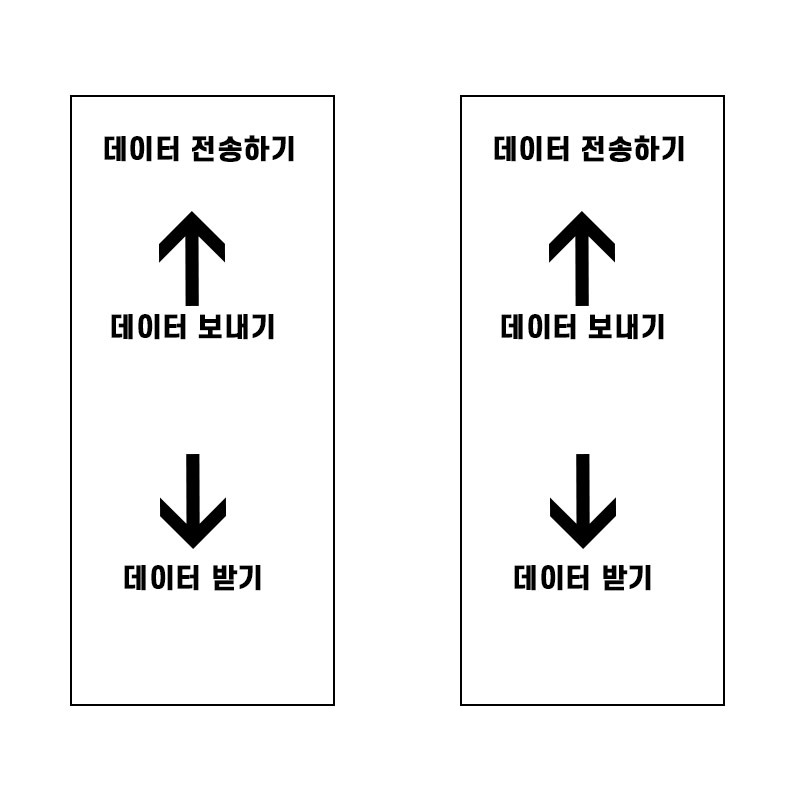
삼성 스마트 스위치를 실행하면 위와 같은 화면이 보일거에요. 전송하기 화면이 보이며, 데이터 받기와 보내기 두 가지 항목이 있습니다. 그러면 A를 기존에 사용하던 핸드폰이라고 가정하고 B를 새로 사용할 핸드폰이라고 가정하면 A에서 B로 데이터를 옮겨야 하기 때문에 A핸드폰은 '데이터 보내기'를 눌러주시고 B핸드폰은 '데이터 받기'를 눌러주면 됩니다.
이제 앞서 말씀드린 준비물이 필요합니다! C-C 케이블을 사용하시는 분이라면 A와 B 핸드폰을 서로 연결해 주고 '케이블'이라고 되어있는 버튼을 눌러주면 됩니다.
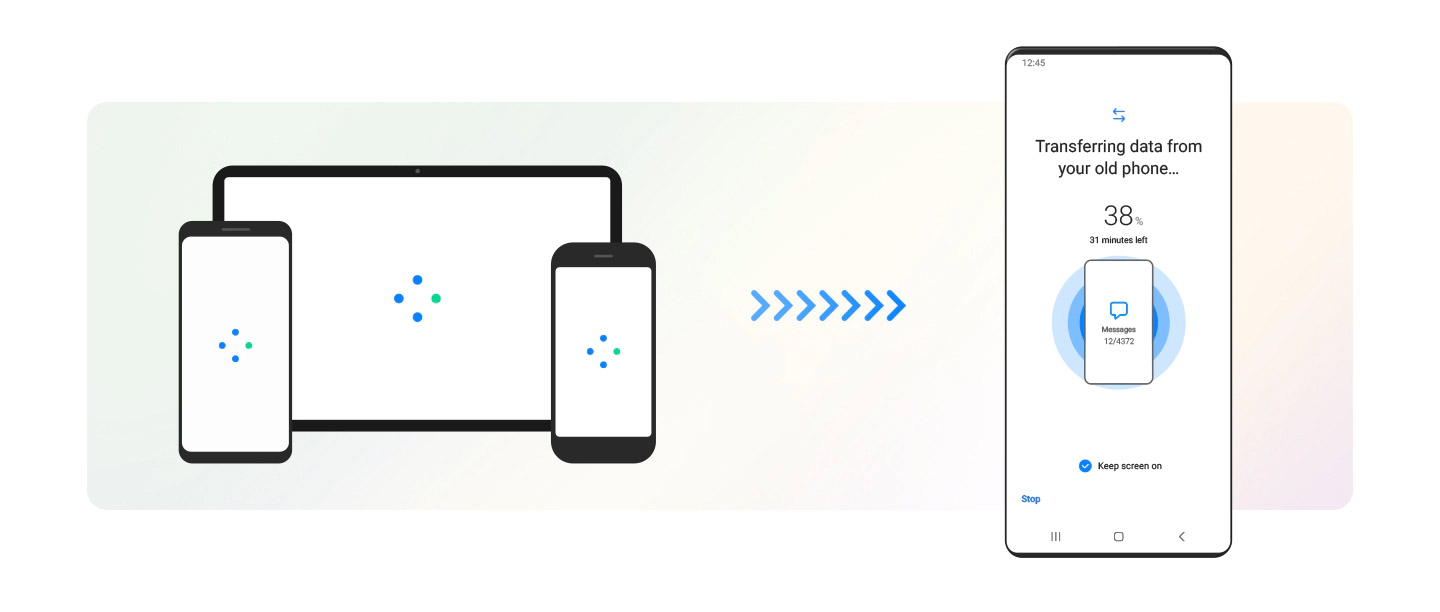
와이파이 사용자라면 같은 와이파이를 설정하고 '무선연결'버튼을 눌러주면 자동으로 진행됩니다.
그 다음부터는 절차대로 쭉쭉 진행해 주시면 아주 간단하게 기존 핸드폰과 동일한 데이터가 옮겨지게 됩니다.
스마트 스위치는 어플뿐만 아니라 기존에 사용하던 어플의 위치까지도 옮겨지게 되니, 정말 편리한 기능이라고 할 수 있습니다. 이상으로 스마트 스위치 사용법에 관한 포스팅을 마치겠습니다. 저도 오늘 S23이 도착했다고 하니 빨리 사용하러 가야겠네요!

'IT' 카테고리의 다른 글
| 갤럭시 s23 전원 끄는법,전원끄기 (0) | 2023.02.16 |
|---|---|
| 갤럭시 S23, 놓치면 안돼! 구매하면 역대급 혜택! (0) | 2023.02.10 |
| 갤럭시 S23 역대급 할인 받는법! 난리난 한정판 색상정보까지! 한번에! (0) | 2023.02.07 |


